

Startup, Restart, Shutdown & Sleep Action
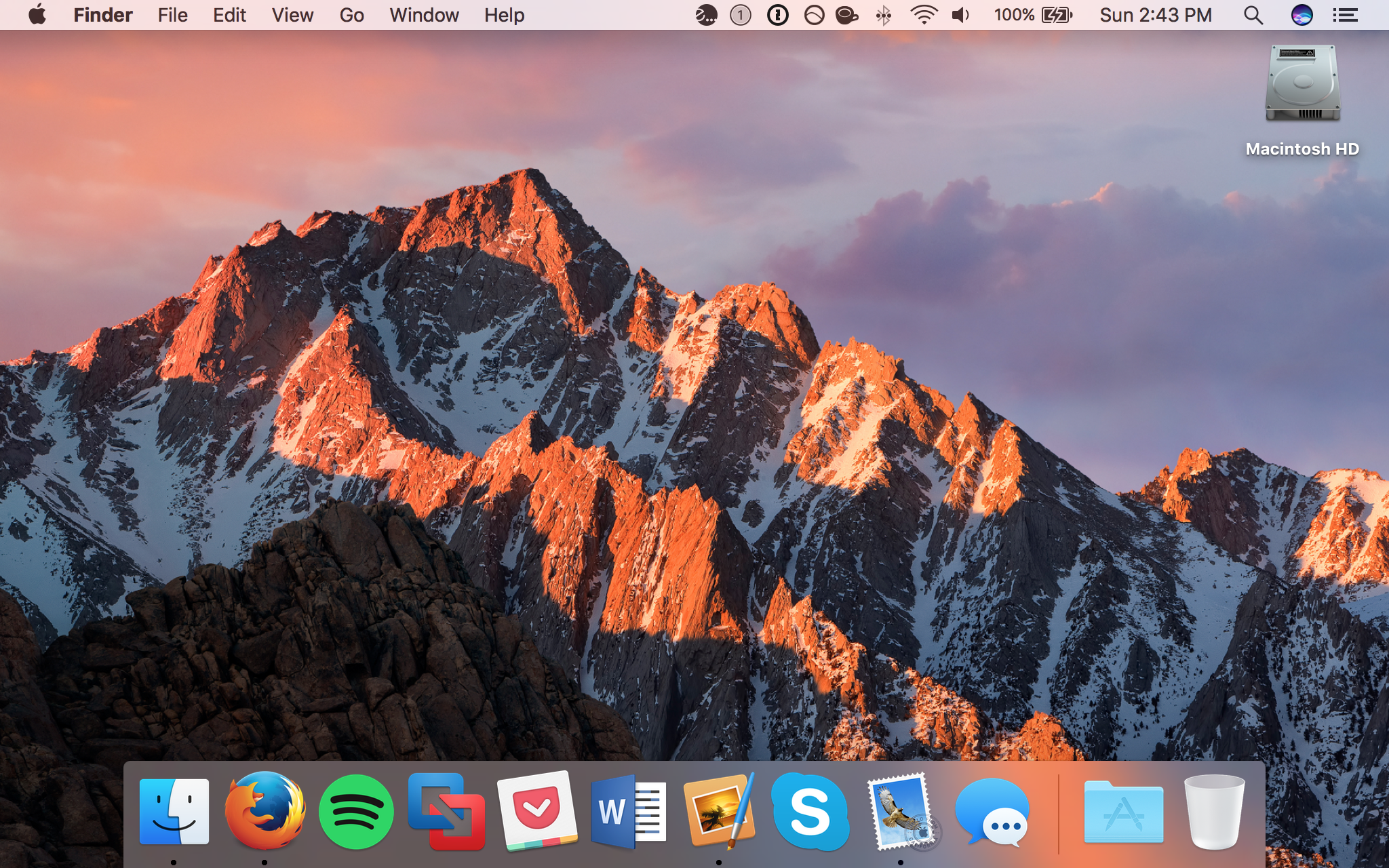
You can press the corresponding number under the character you want to type to choose it (or arrow over to it). Example: Holding the “A” key will display à á â etc. On the left you can select Emoji or other Symbols. Mouse over a word and hit Cmd-Ctrl-D (Or on a trackpad use 3 fingers to tap on a word)Ĭommand-Control-Space will open the Special Character panel. Paste and Match Style (so it looks the same as the text you are pasting into) Non-touching (Discontinuous) text selections
MAC QUICK DESKTOP FULL
On Laptops: Delete Text to the right of the cursor (like the Del key on a full keyboard) Go to beginning of current or previous wordĪdd Shift to the above keystrokes to make a selection to that point.
/cdn.vox-cdn.com/assets/954325/VRG_7092-5.jpg)
Working with Text Only work in some apps (Safari, Mail, TextEdit, etc.) Action Pinch on a trackpad or hold Cmd and hit + (plus) to zoom in or - (minus) to zoom out. Zoom In/Out in Quick Look (Images & PDFs) On a trackpad can also tap with 3 fingers. Open Quick Look (Previews most types of files without having to open them) Move or Remove item in toolbar (at the top of the window). Hide/Show Toolbar (on the top) and the Sidebar May be a comma (,) instead of period for some languages. Toggle Hidden Files (Show Hidden Files or Hide Them). Undo the last action (such as rename file, copy file, etc.) Show Inspector (a single, live refreshing Info window) Move selected files to the Trash (called the Recycle Bin in Windows)Įmpty the Trash with warning (like emptying Recycle Bin in Windows)Įmpty the Trash with no warning (like emptying Recycle Bin in Windows)Ĭancel a drag-n-drop action while in the midst of dragging Immediately Delete a File (does not put file in Trash) Move a file instead of copying (Copies to the destination and removes it from the original disk.) Option Double-Click column divider (or the resize widget at the bottom of the column divider, depending on your setup)Ĭopy and Paste files Exactly (Keeps original ownership & permissions. Resize all columns to fit their longest file names (Column View) Resize one column to fit the longest file name (Column View)ĭouble-Click column divider (or the resize widget at the bottom of the column divider, depending on your setup) Select the next icon in Icon and List views Go into selected folder or open the selected file For example, you can snap or split screen windows in macOS and keep application windows “always on top”.Open Sidebar item in a new Tab or Window (depending on Finder Preferences)
MAC QUICK DESKTOP HOW TO
While this tutorial only covers how to create desktop shortcuts on macOS, there are many other efficient ways to use your Mac.
MAC QUICK DESKTOP MAC
It’s not the only use, but it’s one that can give you more efficiency and productivity.Īlso read: How to Hide Files, Folders and Desktop Icons on Mac
MAC QUICK DESKTOP PRO
Of course, you can then move the alias around as you would any other file on your system.Īlso read: 21 of the Best FaceTime Tips and Tricks to Use it Like a Pro Wrapping Upĭesktop shortcuts are great for curating your most used files, folders, and apps in one place. Older macOS versions (pre-Catalina) also used the Command + L keyboard shortcut to create an alias in the same location. From there, you can follow the process again. If this happens to you, you’re able to undo the move by pressing Command + Z. Sometimes you may copy or move the entire folder instead of creating its shortcut. From there, press and hold the Option + Command keys together, then drag the file, folder, or app to its new location to create the shortcut. The second method to create a desktop shortcut involves the use of keyboard shortcuts.įirst, open the location for your folder or application. Using Keyboard Shortcuts to Create a Shortcut


 0 kommentar(er)
0 kommentar(er)
